Since communal computers are often used
and accessed by many different people, it can be helpful to know which
users logged in and how much time they used the computer. In this guide
we’ll show you how to monitor users usage on a Windows 7 PC.
- Start the Task Scheduler in Windows 7. This can be done by clicking the Start Menu and in All Programs under the Accessories category clicking on System Tools.
- Once started, click on the Create Task link which will open a new Task window.
- Enter the Task name as Up Time and place a check in the box labelled Run with the highest Privileges. Also select from the drop down list of Configure From and select Microsoft Windows 7, Windows Server 2008 R2.
- In the Triggers tab, click the New button.
- In the New Trigger Window, select On a Schedule from the drop down list and select the Daily radio button from the settings section and select the task to Recur Every 1 day. Also, check the checkbox in the Advanced Settings which says Repeat Task Every and select 5 Minutes from the drop down list.
- Next specify the action which we want to start once the Task has triggered. Go to the Actions tab and click on New button.
- Enter cmd in the Program/Script box. Enter the following arguments in the arguments box:
/c echo %username%,%time%,%date% >> UpTime.csv
In the Start In box, enter:
c:\windows\
- That’s it, click OK and you’re done.
- In order to view the usage history of different users logged in to
your PC, all you have to do is initiate the Run command from the Start
menu and type the following:
notepad c:\windows\Uptime.csv
This will show the usage history of the users logged on to your Windows 7 PC.
click to enlarge
click to enlarge
click to enlarge
click to enlarge
click to enlarge











































































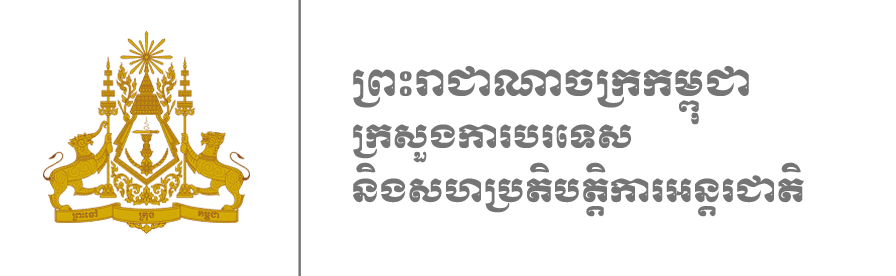



























No comments:
Post a Comment