តាមពិតទៅ កម្មវិធី Android x86
គឺអាចតម្លើងនៅលើ Netbooks បានហើយអ្នកក៏អាចតម្លើងវានៅលើ VirtualBox
របស់ប្រព័ន្ធប្រតិបត្តិការរបស់អ្នកផងដែរ ។
ជាតំបូងសូមអ្នកចូលទៅទាញយកកម្មវិធី VitualBox និង Android –x86 IOS តាម Link នៅខាងក្រោម ។
- Link សម្រាប់ទាញយក Android –x86 IOS: https://code.google.com/p/android-x86/downloads/list
ការបង្កើត Android នៅលើ Virtual Machine
ជាតំបូងសូមតម្លើងកម្មវិធី VirtualBox រួចចុចប៊ូតុង New ដើម្បីបង្កើត New Virtual Machine ។
តំរូវការ៖
ប្រព័ន្ធដំណើរការៈ Linux – Linux 2.6
ទំហំអង្គចងចាំៈ 512 MB
ទំហំថាសរឹងៈ 3GB
បន្ទាប់មក សូមចុច Power on នៅលើកម្មវិធី VirtualBox របស់អ្នក ។
បន្ទាប់មកសូមរើសយកពាក្យ Installation ហើយចុច Enter ។
យើងក៏ត្រូវការបង្កើត Partition សម្រាប់ប្រព័ន្ធ Android នេះផងដែរដោយជ្រើសរើសយក Create/ Modify partitions ហើយចុច Enter ។
ប្រើ Arrow Key ដើម្បីរើសយកពាក្យ New សម្រាប់បង្កើត New Partition រួចចុច Enter។
បន្ទាប់មកទៀត សូមចុចយកជម្រើស Primary ហើយចុច Enter ។
បន្ទាប់មក វានឹងបង្ហាញជម្រើស Bootable រួចសូមចុច Enter ដើម្បីបង្កើត Partition Bootable ។ រួចសូមជ្រើសរើស Write ហើយចុច Enter រួចវាយពាក្យថា Yes ហើយ Enter ម្តងទៀត ។
បន្ទាប់មកចុច Quite ដើម្បីចូលទៅកាន់ទីតាំង Choose Partition ។
ពេលនេះ អ្នកនឹងទទួលបាន Partition
មួយដែលអ្នកបានបង្កើតរួច ។ សូមធ្វើការជ្រើសរើស Partition ហើយចុច Enter
ដើម្បីតម្លើងកម្មវិធី Android នៅលើវា ។
សូមជ្រើសរើស ext3 file system ហើយចុច Yes ដើម្បី Format File Partition ។
បន្ទាប់មកសូមចុច Yes ដើម្បីតម្លើង GRUB bootloader រួចរើសយក Yes ដើម្បីតម្លើង ។
នៅពេលដែលអ្នកដំណើរការរួចរាល់ហើយ សូមចុច Romove the ISO file និងធ្វើការ Reboot កម្មវិធី Virtual machine របស់អ្នក ។
Android ក៏ Boot ម៉ាស៊ីនមកដូចជាប្រព័ន្ធប្រតិបត្តិការដទៃទៀតដែរនៅលើ VirtualBox ។
ប្រសិនបើ Mouse Cursor របស់អ្នកមិនស្ថិតនៅក្នុង Virtual Machine នោះទេ សូមចុចនៅលើ Machine Menu ហើយរើសយកពាក្យ Disable Mouse Integration ។
នៅពេលនេះ អ្នកអាចប្រើប្រព័ន្ធប្រតិបត្តិការ Android នៅលើ VirtualBox បានហើយ ។
ប្រភពៈhttp://www.itcity.com.kh/











































































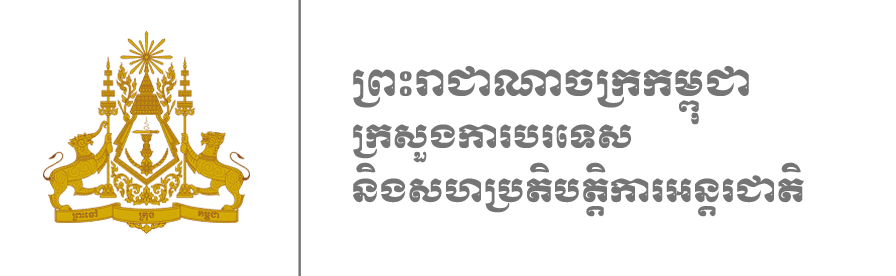



























No comments:
Post a Comment