ឥឡូវនេះ Windows 10 បានដាក់ឲ្យប្រើជាផ្លូវការហើយ!
ដូច្នេះសម្រាប់អ្នកចង់ Update អាចឡើងទៅកាន់ Windows 10
បានយ៉ាងងាយស្រួល ឲ្យតែកុំព្យូទ័រមានភ្ជាប់អ៊ីនធឺណិត។ តែការ
Update របៀបនេះវាមិនល្អ ១០០% ទេ
វិធីដែលល្អបំផុតគឺយើងត្រូវទាញយកឯកសារ Windows 10 ជា *.iso
ដើម្បីយកមកធ្វើ Boot ដាក់ USB Flash ឬក៏មកចម្លងដាក់ DVD
នោះទើបបានស្អាត កាត់បន្ថយភាព Error ក្រោយដំឡើងរួចបានច្រើន។

រាល់ដង Microsoft តែងតែដាក់តំណឲ្យទាញយកចេញពីគេហទំព័រ តែលើកនេះយើងត្រូវទាញយកកម្មវិធី media creation tool ទៅតាមប្រភេទកុំព្យូទ័ររបស់លោកអ្នកសិន រួចទើបអាចទាញយក Windows តាមកម្មវិធីនោះបាន
ក- របៀបទាញយក Windows 10
១- ទាញយកកម្មវិធី media creation tool ទៅតាមប្រភេទកុំព្យូទ័ររបស់លោកអ្នកសិន :Media Creation Tool (32-bit version) សម្រាប់កុំព្យូទ័រមាន Ram តិចជាង ៤GB
Media Creation Tool (64-bit version) សម្រាប់កុំព្យូទ័រមាន Ram ចាប់ពី ៤GB ឡើងទៅ
២- ដំឡើងកម្មវិធីហ្នឹង

៣-បើកកម្មវិធីឡើងមានជម្រើស២ Update ភ្លាមៗ គឺក៏ទាញយកឯកសារ ios ទុកក្នុងកុំព្យូទ័រ ។ យើងត្រូវយក Create installation media for another PC

៤-ជ្រើសរើសប្រភេទ Windows 10 ដែលត្រូវទាញយក លោកអ្នកគួរជ្រើសរើសយក Windows 10 Pro តែខ្ញុំរើសយក Windows 10 Home ព្រោះចង់ដឹងថា Home វាស្រាលជាង Pro ដែរអត់ ធ្លាប់តែប្រើ pro រហូតហើយ តាំងពីជំនាន់ XP មកដល់ 7 ឥឡូវសាក Home Edition ម្ដងវិញ។ មួយទៀតសំខាន់ខាងជាងគេគឺប្រភេទ bit ថាតើ 32bit ឬ 64bit បើកុំព្យទ័ររបស់អ្នកមាន Ram ចាប់ពី ៣GB ឡើងគួរតែប្រើ 64bit បានល្អ។

៥- ដល់ត្រង់នេះយើងត្រូវរើសយក ISO file ដើម្បីឲ្យកម្មវិធីទាញយកមកទុកក្នុងកុំព្យូទ័រសិន រួចចាំយក ឯកសារ iso យកទៅធ្វើអីស្រេចតែយើងនៅពេលក្រោយទៀត។

៦-រើសទីតាំងដាក់ឯកសារ Windows10pro.iso ក្នុងកុំព្យូទ័ររបស់អ្នក។

៧- ចាប់ផ្ដើមទាញយក លឿនឬយឺត អាស្រ័យលើល្បឿនអ៊ីនធឺណិតអ្នក។ អ្នកអាចទៅធ្វើកិច្ចការណាដែលមិនសូបប៉ះពាល់ល្បឿនអ៊ីនធឺណិត ព្រោះត្រូវទុកល្បឿនឲ្យទាញយកឯកសារ Windows 10 ឲ្យឆាប់ហើយសិន។

៨- ទាញយកចប់វានឹងចេញឲ្យអ្នក Burn ចូល DVD បើអត់ទេ យើងគួរចូលទៅមើលឯកសារថាតើវាមានក្នុងកុំព្យូទ័រត្រឹមត្រូវ។

៩- ចប់ការទាញយកត្រឹមប៉ុណ្ណេះ ចូលដល់ការធ្វើ Windows 10 ដាក់ចូល USB Flash
ខ- របៀបធ្វើ Windows 10 ដាក់ក្នុង USB Flash
បាទ របៀបដាក់ Windows 10 ឬ Windows ជំនាន់ណាក៏ដោយ ដាក់ចូល USB Flash មិនមែនគ្រាន់តែ Copy ដាក់ចូលតាមបែបធម្មតាៗនោះទេ!!! គឺយើងត្រូវធ្វើជា bootable USB flash ទើបអាចយក Windows ដែលនៅក្នុង USB Flash មកដំឡើងឲ្យកុំព្យូទ័រនានាបាន។ របៀបធ្វើគឺយើងពឹងកម្មវិធី Rufus ឲ្យជួយដាក់ឲ្យ វាមានល្បឿនដំណើរការដាក់បញ្ចូលលឿនជាងកម្មវិធីណាៗទាំងអស់។១- ត្រូវទាញយកកម្មវិធី Rufus ពី https://rufus.akeo.ie/ (កម្មវិធីនេះប្រើបានដោយមិនបាច់ដំឡើងទេ)។

២- ដោយ USB Flash ជាមួយកុំព្យូទ័រ (USB Flash ត្រូវមានទំហំចាប់ពី ៤GB ឡើង តែពេលខ្លះ ៤GB វាមិនឲ្យប្រើ អញ្ចឹងតម្រូវការសូមប្រើ USB flash ទំហំ ៨GB ទើបជាការល្អ)។
៣- បើកម្មវិធី Rufus ឡើង ចុចលើ icon រូបស៊ីឌី ដើម្បីចូលទៅយកឯកសារ iso windows 10

៤- ចូលទៅរកឯកសារ Windows 10 ជាប្រភេទឯកសារ ISO

៥- នៅត្រង់ New volume label យើងត្រូវដាក់ឈ្មោះឲ្យ USB Flash យើងងាយស្រួលចំណាំទៅថ្ងៃក្រោយ។ ចុចឆ្នុច Start ដើម្បីចាប់ផ្ដើមបញ្ចូល Windows 10 ទៅក្នុង Flash

៦- មានសារព្រមានមួយលោតឡើង ចុច OK បន្តទៀត។

៧-រង់ចាំឲ្យវាដំណើរការចប់ ជាការស្រេច!!!

៨- ចប់តែត្រឹមប៉ុណ្ណេះ៕
ប្រភព៖ http://www.akbalthom.blogspot.com/2015/08/windows-10-usb-flash.html











































































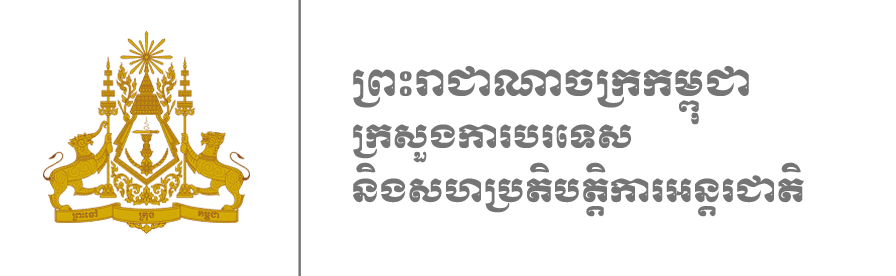



























No comments:
Post a Comment