នៅក្នុង Window 8.1 គឺបាននាំមកនូវ Feature ពិសេសថ្មីនិងប្រសើរឡើងជាច្រើន។ ហើយអ្វីដែលផ្តល់ឲ្យអ្នកប្រ់ប្រាស់ងាយស្រួលនោះ លោកអ្នកមិនចាំបាច់ធ្វើការដំឡើង Window 8.1 ម្តងទៀតនោះទេដោយគ្រាន់តែធ្វើការ Update ទៅលើ Window 8 របស់អ្នកជាការស្រេច។ លោកអ្នកអាចរកបាននៅក្នុង Window store បន្ទាប់លោកអ្នកអាចធ្វើការដំឡើង។ ប្រសិនជាលោកអ្នកចងធ្វើការ Boot ពីក្នុង Disktop ដែលវាពិតជាមានលក្ខណៈងាយស្រួលជាមួយនឹងការប្រើប្រាស់ Skype drive ។ ជាមួយគ្នាផងដែរ វាអាចដំណើរការបានច្រើន apps នឹងមានdynamic Snap feature ថ្មីជាច្រើនថែមទៀតផង ។ ដូចនេះហើយលោកអ្នកក៏គួរពិចារណាជាមួយនឹងការ upgrad នេះ។ ក្នុងការ upgrad នេះវានឹងមិនអាចដំណើរការទៅលើ File ដែលមានបញ្ហានេះទេ ហើយការ upgrad នេះត្រូវផ្អាក់ និងមិនអាចដំណើរការបានទេ។
ចំណាំថាមធ្យោបាយ
តែមួយគត់ដើម្បីត្រឡប់ទៅប្រព័ន្ធ Windows 8
បន្ទាប់ពីធ្វើឱ្យប្រព័ន្ធប្រតិបត្តិការ Windows 8.1 គឺត្រូវធ្វើការ
restore ទៅលើ system image ជាមុនសិន។ នៅក្នុង Windows 8 system image
អាចធ្វើការ Restore ទៅជា Window 8 , មានន័យថាលោកអ្នកត្រូវធ្វើការដំឡើង
ទៅលើ Windows 8 installation media ។
ហេតុអ្វីបានជាអ្នកត្រូវ Upgrade ទៅ Window 8.1 ?
ក្រុមហ៊ុន
Microsoft បានធ្វើការផ្លាស់ប្តូរជាច្រើនទៅលើ user interface (UI)
នឹងអាចធ្វើការ View ជាលក្ខណៈធម្មជាតិថែមទៀតផង។ មិនត្រឹមតែមាន
Start screen ដែលមិនមាន longer វាថែមទាំងអាចបង្ហាញ នូវ Icon
កម្មវិធីរាល់ពេលដែលអ្នកធ្វើការ Install
ថ្មីព្រមទាំងអាចធ្វើការបង្កើតមួយទៀតទៅក្នុង Desktop ផងដែរ។
សំខាន់បំផុតនៃ significant novelty គឺ ផ្តោតទៅ Skype
ព្រមជាមួយនឹងការផ្តល់ជូន Clould ដោយមិនគិតថ្លៃ ។ វាអាច Store
ទុកឯកសារសំខាន់ៗដោយមិនខ្លាចពីការបាត់បង់ ។
ដើម្បីជាការភ្គាប់ចិត្តរបស់អ្នកប្រើប្រាស់ ក្រុមហ៊ុន Microsoft
បានសម្រេចចិត្តទាញយកលក្ខណៈពិសេសរបស់ Skype ដូចជា “Fetch” ដែលជា feature
នៅក្នុង Windows 8.1 ប៉ុន្តែ លោកអ្នកត្រូវដាក់ Fetch នោះក្នុងទីតាំង
third-party applications ឧទាហរណ៍ ជាមួយនឹង TeamViewer ជាដើម ។
នៅក្នុង
Window 8.1 អ្នកអាចធ្វើការ Boot ទៅការ Desktop ។
ហើយអ្នកប្រើប្រាស់ជាច្រើនបានផ្តល់ជា Comment ក្នុងការដាក់នូវ
Botton Start ផងដែរ។ ដូចនេះហើយបានជានៅក្នុង Window 8.1
នេះមានបង្កើតឡើងវិញជាមួយនឹង start Menu ។
ប៉ុន្តែអ្នកប្រើប្រាស់មួយចំនួនត្រូវបានខកខ្លះដែរព្រោះបានឃើញថាវា
គ្រាន់ជាការតែផ្លូវកាត់ទៅអេក្រង់ចាប់ផ្ដើមមួយប៉ុណ្ណោះ។
លោកអ្នកក៏អាចធ្វើចូលទៅធ្វើការត្រួតពិនិត្យផងដែរដោយចុចទៅក្នុង
Win+X Menu & Editor instea ។
ជាចុងក្រោយនេះលោកអ្នកគួរតែ UpgrateWindow របស់លោកអ្នក ប្រសិនជាលោកអ្នកចង់បាននូវ key features ដូចខាងក្រមនេះ ៖
- ធ្វើការ Boot ទៅកាន់ Desktop ។
- ការចញ្ចូល SkypeDrive ឡើងវិញ ។
- dynamic Snap multitasking ដើម្បី Run multiple apps side-by-side និង ធ្វើការផ្លាស់ប្តូរទំហំរបស់វា ។
ម្យ៉ាងទៀត វាមានបន្ថែមនូវ Features ថ្មីៗ ជាច្រើនទៀតដែលធ្វើអោយលោកអ្នកចាប់អារម្មណ៍ ទៅលើវាបានដូចជា ៖
-
ធ្វើអោយមានការប្រសើឡើង ទៅលើ Mail app, រួមបញ្ចូលជាមួយនឹង drag-and-drop
support និង toolbar ដើម្បីធ្វើការតំរៀបរាល់សារដែលលោកអ្នកបានទទូល ។
- ការស្វែងរកនៅ apps, settings និង files មួយចំនួនជាលក្ខណៈទូលំទូលាយ ។
- style apps ថ្មីៗ និង ទាន់សម័យ ដូចជាអាចមើលពី list ម្ហូប និង ភេសជ្ជៈ ផ្សេងៗ ផងដែរ ។
- ការធ្វើអោយប្រើសើរឡើងទៅលើ version របស់ Browser Internet Explorer 11។
- Tutorials ដែលបង្ហាញអំពីការប្រតិបត្តិការណ៍របស់ Window 8.1 ហើយជាជំនួយការមួយដ៏ល្អសំរាប់អ្នកប្រើប្រាស់ ។
សូមអាចសេចក្តីណែនាំខាងក្រោមនេះមុនពេលលោកអ្នកធ្វើការ Upgrad Window របស់លោកអ្នក ។
ប្រសិនបើអ្នកចង់ទាញយកប្រយោជន៍ពីការWindows 8.1′s new features
គឺអាចធ្វើទៅបាន ក៏ប៉ុន្តែអ្វីដែលលោកអ្នកប្រឈមមុខនោះ
គឺវាមានការពិបាកក្នុងករណីដែលលោកអ្នក Upgrad ហើយតែលោកអ្នកចង់បាន
Window 8 នោះទេក្នុងករណីដែលលោកអ្នកមិនពេញចិត្ត Window 8.1។
មានតែវិធីមួយគត់ដែលអាចអនុញ្ញាតឲ្យលោកអ្នកធ្វើការ Downgrad ពី
Window 8.1 មក Window 8 វិញនោះគឺលោកអ្នកត្រូវធ្វើការរៀបចំ system
image មុនពេលលោកអ្នក upgrade ទៅជា Window 8.1 ។
តើយើងត្រូវរៀបចំអ្វីខ្លះមុនពេលធ្វើការ Upgrad
ជាដំបូងលោកអ្នកត្រូវ Run Window Update និង install ទៅលើ file
ដែលចាំបាច់ មុនពេលធ្វើការ update មុនពេលលោកអ្នកធ្វើការ upgrade
ទៅលើវា។ លោកអ្នកអាចមើលឃើញពីទិន្នន័យរបស់លោកអ្នកក្នុង Window 8.1
របស់អ្នកលុះត្រាតែអ្នកគ្រប់ key ទាំងអស់ត្រូវបាន Update ឬ ធ្វើការ
Install រួចរាល់ ។ បន្ទាប់មកលោកអ្នកត្រូវប្រាកដថា
លោកអ្នកមានទំហំទំនេរនៅក្នុងចន្លោះពី 2 ទៅ 4 GB ។
បន្ទាប់មកទៀតលោកអ្នកត្រូវធ្វើការរៀបចំទៅលើ File ដែលលោកអ្នកបាន Backup
ទុកពីខាងដើមនោះ ។ វានៅមិនទានមានការប្រសើរឡើងនៅឡើយទេ
តែលោកអ្នកអាច តែប្រសិនបើលោកអ្នកចងធ្វើការ Downgrade ឬក៏ restore
ទៅលើ system
របស់លោកអ្នកប្រសិនជាលោកអ្នកជួបបញ្ហានៅពេលដែរលោកអ្នកធ្វើការ Upgrad
នឹងបង្កើត system image ។
លោកអ្នកអាចធ្វើការ Restore, refresh នឹងកំនត់យក Windows 8 ប៉ុន្តែ
Option ទាំងនេះអាចធ្វើការ backup នៃទិន្នន័យ ឬ ក៏ full system image
គឺជាប្រភេទ file hidden ។ ក្នុង Window 8 បើក Charms ba
ឬក៏អាចធ្វើទៅក្នុង Search សម្រាប់ recovery ក្នុង Settings ។
ចំនុចនេះប្រសិនបើនៅក្នុង Window 7 វាត្រូវបានគេហៅថា Windows 7 File
Recovery ។
feature
ទាំងអស់នេះត្រូវបាន Add បន្ថែម ដូចនេះលោកអ្នកអាចធ្វើការ restore backup
ដែលមានតាំងពី Window 7 ។ Windows 7 File Recovery
មានលក្ខណៈស្រដៀងៗគ្នាដែរ។ ចំពោះ Indeed
វិញគឺពិតជាមានលក្ខណៈដូចទៅនឹង Windows 7 Backup and Restore feature
ដែរ ។ ប៉ុន្តែមិនមែនមានន័យថា វាដូចគ្នាទាំងអស់នោះទេ
វាឡគ្រាន់តែមានលក្ខណៈមួយចំនួនដូចគ្នាតែប៉ុណ្ណោះ ។
មានន័យថាវាត្រូវបានរក្សាទុកសមត្ថភាពដើម្បីអាចធ្វើការ backups and
system images។ ដូចនេះសូមចូលទៅក្នុង ahead ហើយបង្កើត Windows 8 system
image ដែលនេះជាវិធីតែមួយគត់ក្នុងការ restore នូវ personal Windows 8
setup របស់លោកអ្នកបន្ទាប់មកធ្វើការ upgrade ទៅកាន់ Windows 8.1 ។
នៅក្នុង Window
8.1 មិនអនុញ្ញាតឲ្យលោកអ្នក restore a system image នៃ Window 8 ជាមុនសិន
។ ប្រសិនបើលោកអ្នកមិនមាន Windows 8 installation media
ទេលោកអ្នកគួរតែបង្កើតវា។ទាំងនេះហើយដែលជាកត្តាមួយដែល
ក្រុមហ៊ុនបង្កើតអោយ Window ស្ថិតក្នុង Verson
មួយៗមានលក្ខណៈដូចគ្នាមួយចំនួន ។លោកអ្នកត្រូវដាក់ produceKey ទៅក្នុង
Window មួយៗ និង navigate គឺប្រើដើម្បីធ្វើការ Upgrading Windows ហើយ
លោកអ្នកត្រូវចុចទៅលើ Install Windows 8 ប៉ូតុង ដែលមាន File ( .exe)
។ បន្ទាប់ពីដាក់ produceKey សូមចុចលើពាក្យ Install
ដោយធ្វើការបង្កើត creating media ។ សូមមើលពីដំណើរការ ជាមួយនឹង
screenshots នៅលើ Supersite សម្រាប់ Window ។
ជាចុងក្រោយ upgrade ទៅជា Windows 8.1 បាន
ម្យ៉ាងវិញទៀតលោកអ្នកនឹងត្រូវប្រើប្រាស់ Microsoft account
ដើម្បីធ្វើការ Log ចូលទៅក្នុង Window តែមិនមែនជា local user account
នោះទេ។ លោក Chris បានពន្យល់អំពីការ Setup ចំពោះ Microsoft account
ក្នុងអត្ថបទរបស់លោកដែលបញ្ជាក់អំពី របៀបនៃការដំឡើង Windows 8
សម្រាប់ការ upgrade ជាដើម។
ដើម្បី Upgrade ទៅជា Windows 8.1
វាជាវិធីដែលងាយស្រួលបំផុត ប៉ុន្តែវាត្រូវការចំណាយពេលច្រើនជា 3
ម៉ោងក្នុងការដំណើរការនេះ ។
ដូចនេះលោកអ្នកមិនត្រូវអាចប្រើប្រាស់កុំព្យូររបស់លោកអ្នកដើម្បី
ធ្វើអ្វីផ្សេងនោះទេ ក្នុងខណៈពេលវាកំពុងដំណើរការ។
ពេលណាដែលអ្នកមានពេលវេលាគ្រប់គ្រាន់នោះ លោកអ្នកអាចធ្វើការ store ទៅលើ
window 8 បានហើយ។
ប្រសិនជាលោកអ្នកមិនឃើញ tile Update Windows ដែលមានពណ៌ស្វាយទេនេះ
លោកអ្នកនឹងអាចឃើញមាន important updates install ពីរ ទៅ បី file ។
ដោយគ្រាន់តែ ចូលទៅក្នុង Windows Update ហើយចុចលើពាក្យ Update
បន្ទាប់មកលោកអ្នកអាចធ្វើ download និង install បាន។
ប្រសិនជាអ្នកឃើញផ្ទាំងមួយដែលមានពណ៌ស្វាយ និងមានបង្ហាញពាក្យថា
Downlaod ដូចនេះលោកអ្នកត្រូវចុចលើពាក្យថា Downlaod ដើម្បីទទួលបាន
Window 8.1 ។
បន្ទាប់មកអ្នកអាចធ្វើការ Install ទៅលើវាបានហើយ។
កុំព្យូទ័ររបស់អ្នកនឹង Restart ប្រមាណជា 3 ទៅ 4 នាទីបន្ទាប់ពីការ Install ។
ជាមួយនឹងការ Install នេះដែរលោកអ្នកត្រូវបង្កើត license terms។
បង្ហាញការជ្រើសរើស
ឬការកំណត់ផ្ទាល់ខ្លួនចូលទៅក្នុង account Microsoft របស់អ្នក ,
ផ្ទៀងផ្ទាត់ account របស់អ្នកជាមួយនឹងលេខកូដសុវត្តិភាព
ទៅផ្ទៀងផ្ទាត់ជាមួយនឹង registered email address
បន្ទាប់មកចូលទៅធ្វើនៅក្នុង SkyDrive setup ។
នៅពេលដែលការដំឡើងបានបញ្ចប់អ្នកនឹងមានភាពប្រសើរឡើងចតនៅលើប្រព័ន្ធ ប្រតិបត្តិការ Windows 8.1 Start screen។ ប្រសិនបើអ្នកបានធ្វើ Update ទៅលើ Windows 8, ឯកសារនិងកម្មវិធីដែលបានដំឡើងពីមុនរបស់អ្នកនឹងនៅតែមានដដែល។ តែប្រសិនជាលោកអ្នកប្រើប្រាស់ជាលក្ខណៈ Install Window ថ្មីតែម្តងនោះរាល់កម្មវិធីទាំងអស់នឹងត្រូវដំឡើងថ្មីទាំងអស់ ។
ការ Downgrade ទៅជា Windows 8
តើលោកអ្នកពិតជាមិនពេញចិត្តជាមួយនឹង
Window 8.1 មែនទេ? តើវាពិតជាមិនមានអ្វីដែលអាចប្រៀបផ្ទឹមជាមួយនឹង
Window 8 ឬក៏ លោកអ្នកមានបញ្ហាជាមួយនឹងការ upgrade ?
លោកអ្នកអស់ការបារម្ភទៀតហើយលោកអ្នកអាចត្រលប់ទៅប្រើប្រាស់ Woindow 8
របស់អ្នកពីមុនបានហើយ ដោយចូលទៅក្នុង created system image
ដែលលោកអ្នកបានធ្វើពីមុននោះ ដើម្បីធ្វើការ downgrade ទៅជា Window 8
វិញ។
ដូចដែលបានរៀបរាប់ពីខាងដើមអញ្ចឹង ថា
Window 8.1 មិនអាចប្រើប្រាស់នៅ system image បានទេ
ដោយសារវាជាប្រព័ន្ធប្រតិបត្តិការមួយដែលមានលក្ខណៈខុសគ្នាជាមួយនឹង
Window 8។ វាមិនមែនមាន ន័យថាយើងអាចធ្វើការ downgrade
ទៅគ្រប់ទាំងអស់នោះទេ
ប៉ុន្តែនេះជាវិធីមួយដែលបញ្ជាក់ថាលោកអ្នកអាចប្រើប្រាស់ក្នុងការ
restore system បាន។
ជាដំបូងលោកអ្នកត្រូវដាក់ Window 8.1
ទៅនឹងទីតាំងមួយជាក់លាក់ ជាមួយគ្នាផងដែលលោកអ្នកក៏ត្រូវ fresh install
ទៅលើ Window 8 ។ សូមប្រើប្រាស់ original installation media ឬក៏
ប្រើប្រាស់ File ដែលអ្នកបង្កើត មុនពេលធ្វើការ Upgard ។
ជាមួយនឹងការវិលត្រលប់ទៅប្រើប្រាស់ Window 8 នេះផងដែរ ការប្រើប្រាស់
Windows 8 recovery disk ឬក៏ restart to recovery options ចេញពី Power menu
។ សូមយក Mouse ទៅប៉ះផ្ទាំងផ្នែកខាងឆ្វេងហើយធ្វើការ Rstart
ហើយរងចាំបន្តិលោកអ្នកនឹងឃើញនូវការ recovery environme ។
ហើយដើម្បីធ្វើការទៅ recovery
environment សូមចូលទៅកាន់ Troubleshoot បន្ទាប់មក Advanced Options
ហើយជាចុងក្រោយអ្នកនឹង ឃើញ System Image Recovery ។
លោកអ្នកត្រូវជ្រើសរើស target operating system ហើយចុចលើ Window 8 ។
ត្រូវប្រាកដថាមាន system recovery image ។ បន្ទាប់មកធ្វើការ select ទៅលើ
image ដែលលោកអ្នកចងធ្វើការ restore
ក្រោយមកវានឹងដំណើរទៅក្នុងផ្ទាំង window រួចចុច Finish ហើយចុច
Countinue ប្រសិនជាលោកអ្នកចង់បន្ត ។
Window អាច re-image
ពីកុំព្យូទ័ររបស់លោកអ្នកហើយវានឹងដំណើរការបានយ៉ាងល្អ
ក្រោយពេលមួយថ្ងៃបន្ទាប់ពីធ្វើការ downgrade ទៅជា Window 8 វិញ ៕
ប្រភពៈ http://www.itcity.com.kh/
ប្រភពៈ http://www.itcity.com.kh/
























































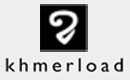
















































































No comments:
Post a Comment